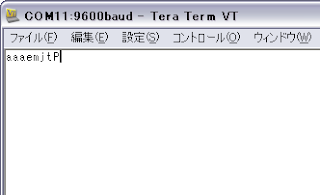LANケーブル(クロス) と、無線LANアダプタ PLANEX:GW-USValue-EZ が届きました。
下の写真のようにシンプルな構成で動作できました。
いろいろ試行錯誤があったので、メモ。
あと出来てないのは、
スマホのテザリングを使って無線LANアダプタでインターネット接続。
[LANクロスケーブル接続]
・スマホのテザリングを使ってインターネット接続
インターネット - スマホ(テザリング) - ノートPC(WinXP) - LANクロスケーブル - Raspberry Pi
・固定IP設定
$ sudo nano /etc/network/interfaces
変更前
> iface eth0 inet dhcp
変更後
> iface eth0 inet static
> address 192.168.0.24
> netmask 255.255.255.0
> gateway 192.168.0.1
> dns-nameservers 192.168.0.1
・設定反映
$ sudo /etc/init.d/networking reload
⇒SSH接続OK
・WinXP側の設定
- "ネットワーク接続"でテザリングの"ワイヤレスネットワーク接続"のプロパティで"詳細設定"
- インターネット接続の共有で"ローカルエリア接続"を選択
- "ネットワーク接続"で"ローカルエリア接続"のIP設定を以下のようにする
> Ethernet adapter ローカル エリア接続:
>
> Connection-specific DNS Suffix . :
> Description . . . . . . . . . . . : Realtek RTL8139/810x Family Fast Ethernet NIC
> Physical Address. . . . . . . . . : XX-XX-XX-XX-XX-XX
> Dhcp Enabled. . . . . . . . . . . : No
> IP Address. . . . . . . . . . . . : 192.168.0.1
> Subnet Mask . . . . . . . . . . . : 255.255.255.0
> Default Gateway . . . . . . . . . :
・例としてetckeeperをインストールするまでの手順
- SSHでRaspberryPiに接続
- インストール
$ sudo apt-get update
$ sudo apt-get install etckeeper
※最初からgitが有効になっていて初期コミットも行われた
/etc/network/interfaces だけは変更済み、バックアップは ~/backup_etc/interfaces に置いてある
[無線LAN]
☆PLANEX:GW-USValue-EZ
・家のルーターで無線LANインターネット接続
インターネット - ルーター(WHR-AMG54) - 無線LANアダプタ(GW-USValue-EZ) - Raspberry Pi
・ドライバがロードされているか確認する
$ lsusb
> Bus 001 Device 001: ID 1d6b:0002 Linux Foundation 2.0 root hub
> Bus 001 Device 002: ID 0424:9512 Standard Microsystems Corp.
> Bus 001 Device 003: ID 0424:ec00 Standard Microsystems Corp.
> Bus 001 Device 004: ID 2019:ed17 PLANEX GW-USValue-EZ 802.11n Wireless Adapter [Realtek RTL8188CUS]
・ネットワークを確認
$ ifconfig
> eth0 Link encap:Ethernet HWaddr XX:XX:XX:XX:XX:XX
> UP BROADCAST MULTICAST MTU:1500 Metric:1
> RX packets:0 errors:0 dropped:0 overruns:0 frame:0
> TX packets:0 errors:0 dropped:0 overruns:0 carrier:0
> collisions:0 txqueuelen:1000
> RX bytes:0 (0.0 B) TX bytes:0 (0.0 B)
>
> lo Link encap:Local Loopback
> inet addr:127.0.0.1 Mask:255.0.0.0
> UP LOOPBACK RUNNING MTU:16436 Metric:1
> RX packets:0 errors:0 dropped:0 overruns:0 frame:0
> TX packets:0 errors:0 dropped:0 overruns:0 carrier:0
> collisions:0 txqueuelen:0
> RX bytes:0 (0.0 B) TX bytes:0 (0.0 B)
>
> wlan0 Link encap:Ethernet HWaddr XX:XX:XX:XX:XX:XX
> UP BROADCAST MULTICAST MTU:1500 Metric:1
> RX packets:0 errors:0 dropped:0 overruns:0 frame:0
> TX packets:0 errors:0 dropped:0 overruns:0 carrier:0
> collisions:0 txqueuelen:1000
> RX bytes:0 (0.0 B) TX bytes:0 (0.0 B)
・アクセスポイントを検索
$ sudo iwlist wlan0 scanning
⇒ESSID:"XXXXXXXXX"発見
・普通に/etc/network/interfacesに設定を書く場合
- エディタ起動
$ sudo nano /etc/network/interfaces
> allow-hotplug wlan0
> auto wlan0
> iface wlan0 inet dhcp
> wpa-ssid "XXXXXXXX"
> wpa-psk "XXXXXXXX"
> dns-nameservers 192.168.0.1
- インタフェース再起動
$ sudo ifup wlan0
- 確認(家のルータの場合)
$ sudo ifconfig
> wlan0 Link encap:Ethernet HWaddr XX:XX:XX:XX:XX:XX
> inet addr:192.168.0.17 Bcast:192.168.0.255 Mask:255.255.255.0
> UP BROADCAST RUNNING MULTICAST MTU:1500 Metric:1
> RX packets:183 errors:0 dropped:189 overruns:0 frame:0
> TX packets:59 errors:0 dropped:0 overruns:0 carrier:0
> collisions:0 txqueuelen:1000
> RX bytes:27701 (27.0 KiB) TX bytes:7081 (6.9 KiB)
⇒認識してインターネット接続もOK!
SSH接続もOK!
再起動して再SSH接続もOK!(やっとシリアル外せる。。)